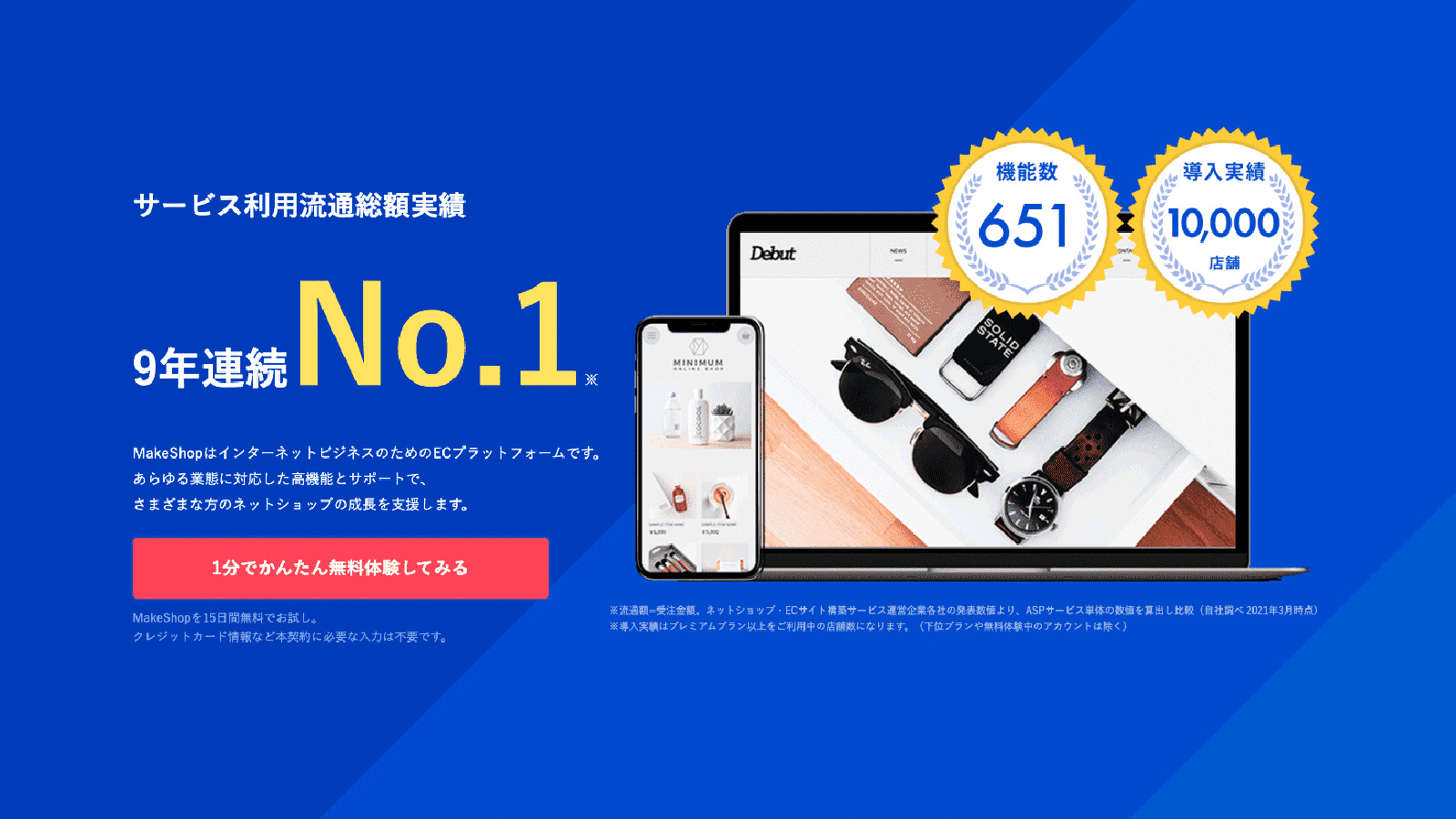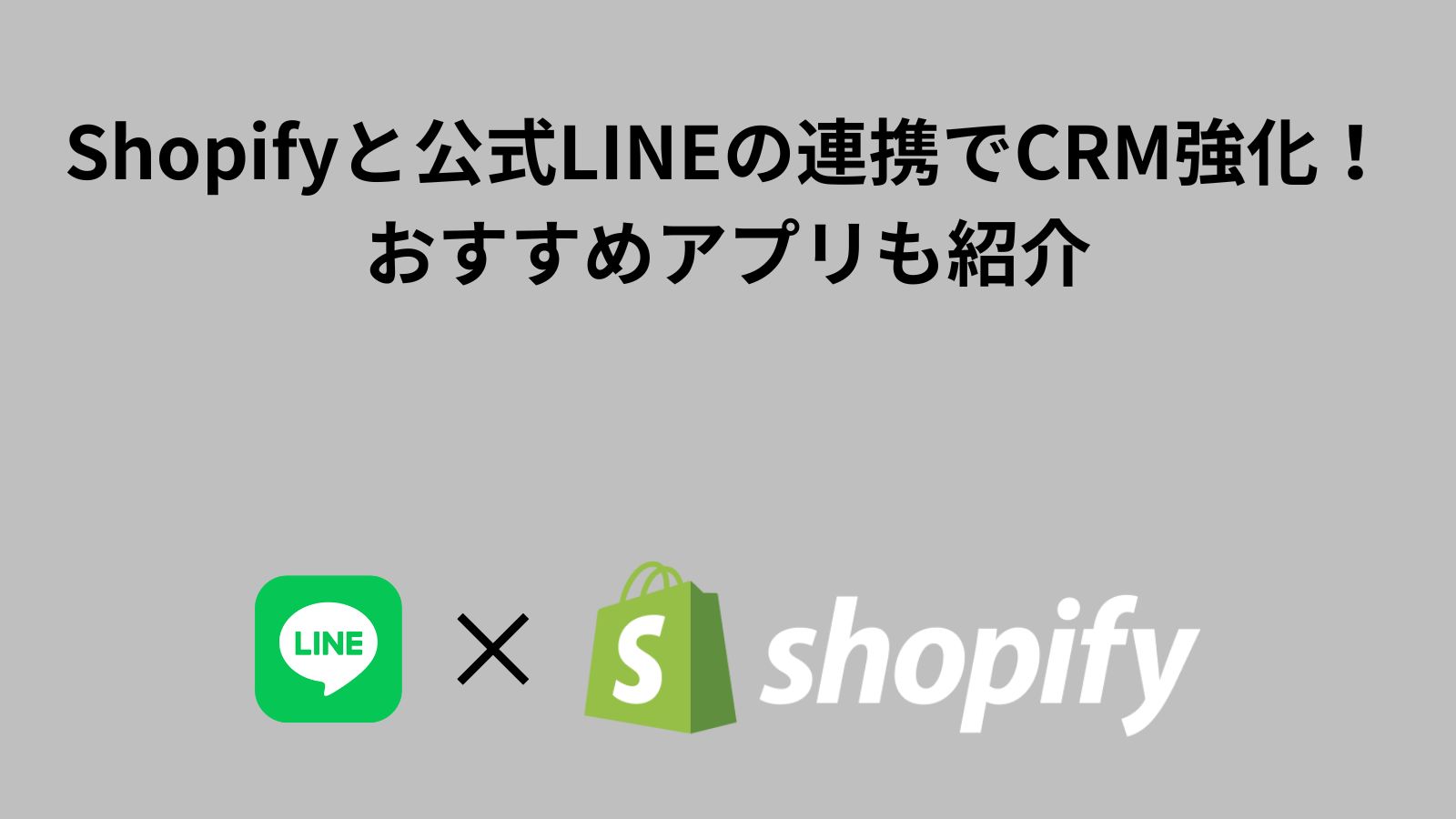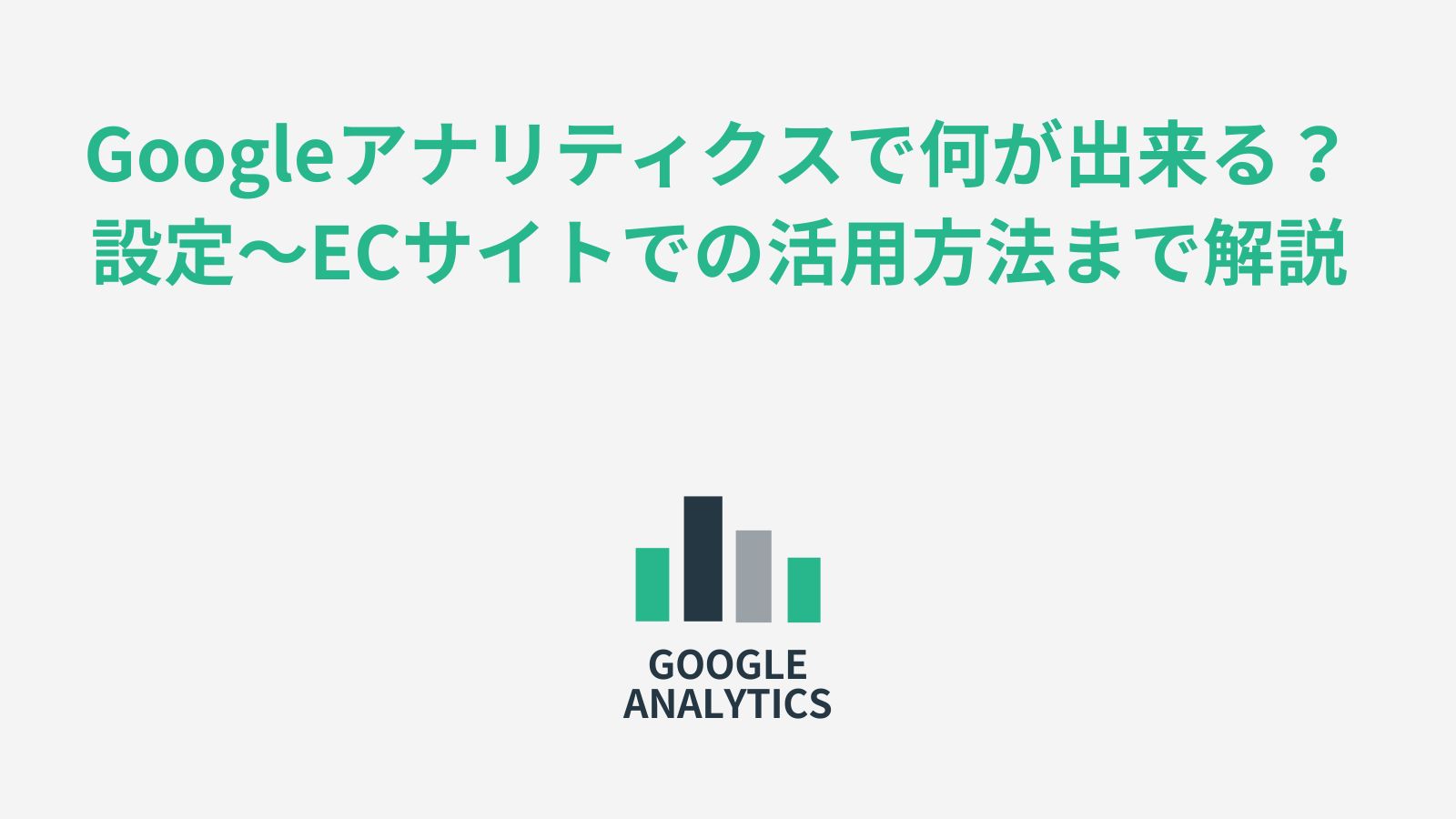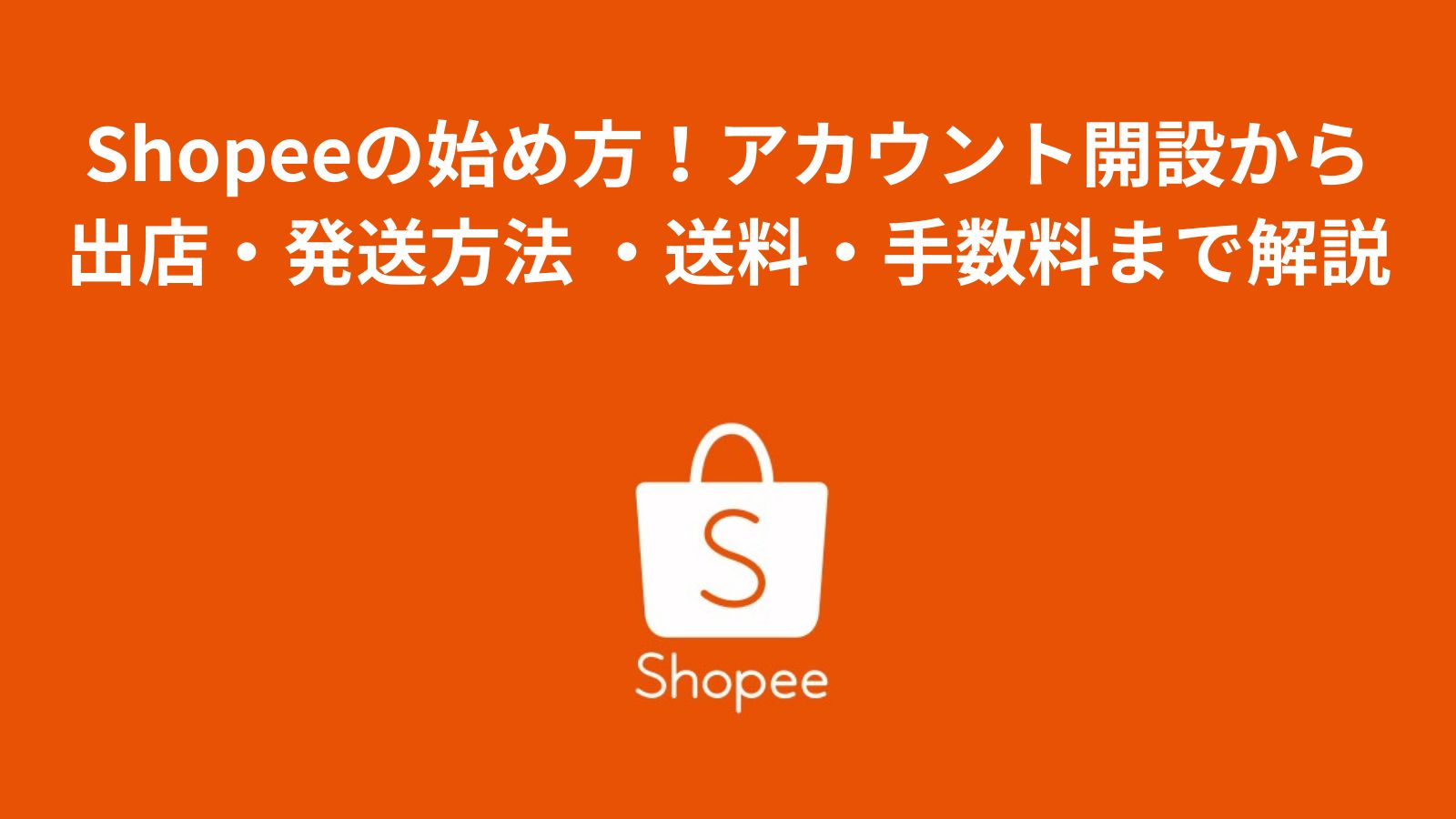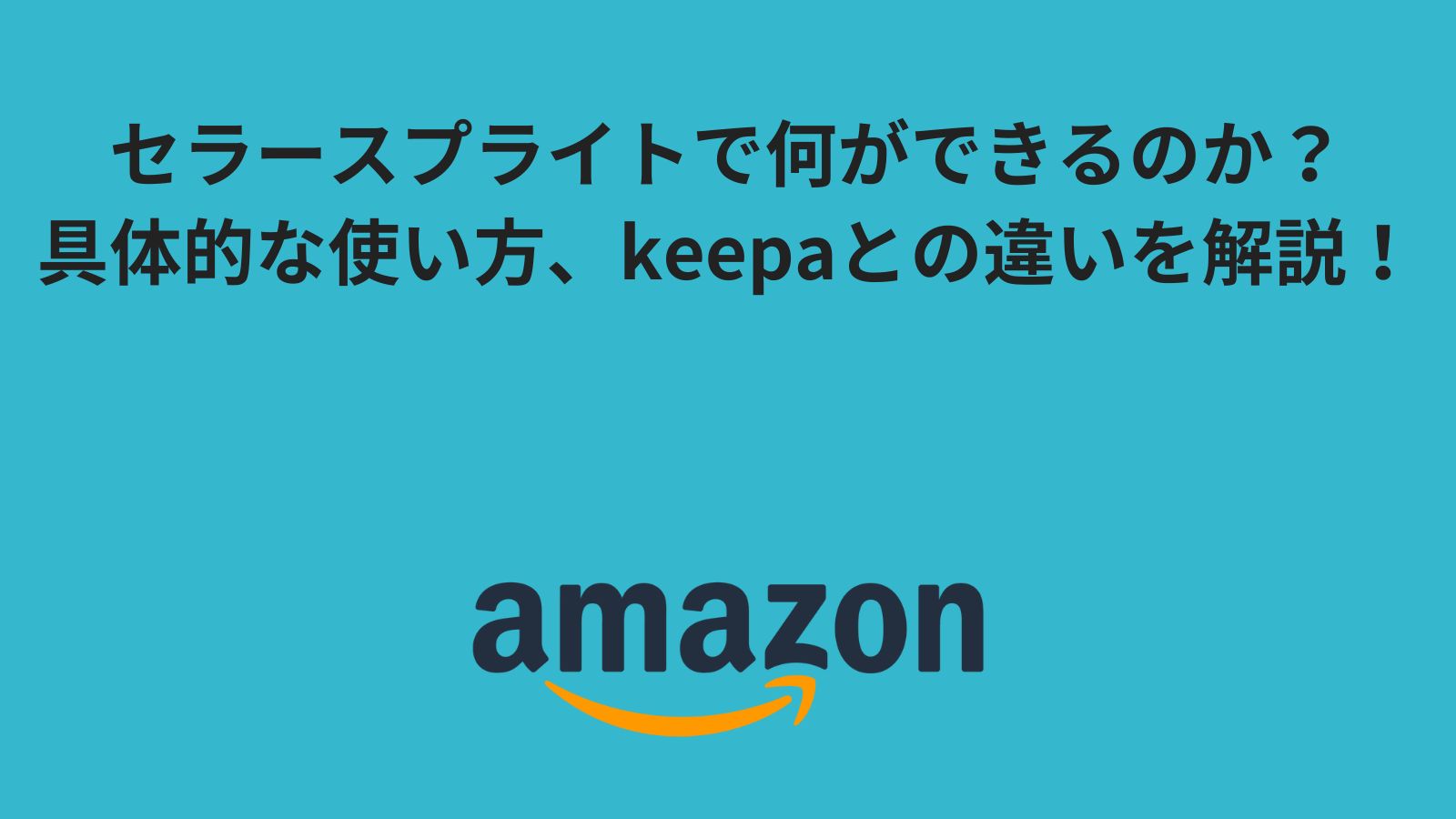Shopify CSVの操作まとめ!エクスポート/インポート時の文字化け、商品・注文データをアプリで解決
2024.07.01
想定読了時間 5 分
今回はShopifyでのEC運営には欠かせないCSVデータの扱い方についてご紹介します。
- Shopifyのデータが文字化けした!
- Shopifyに会員データを移せるか知りたい
- Shopifyでの商品登録時にどんなカラムがあるか知りたい
上記のようなお悩みがある方には非常にお役に立てる内容だと思います。おすすめの処理方法やポイントもご紹介しますので、ぜひ参考にしていただけると幸いです。
注文データ40,000行、顧客データ20,000件、商品データ3,000件の登録実績のあるECサイト運営14年目の筆者が解説しますので、ぜひ最後までご覧ください。
また弊社では、Shopify制作代行・運用代行サービスを行っておりますので、Shopfiy制作や運用に関して気になることがありましたらお気軽にご相談ください。
目次
ShopifyでCSVエクスポートできる情報の種類
まずは基本を押さえましょう。
ShopifyのCSVデータと言っても、管理画面からダウンロードできるCSVデータは以下の3種類あります。
- 商品データ
- 注文データ
- 顧客データ
厳密にはコレクションのデータもエクスポートすることが出来ますが、Shopifyに標準装備されている機能ではエクスポートできません。
アプリを使用すればCSVのカラムが広がり様々なデータをエクスポートできるようになるので、こちらについては後述します。
Shopify CSVデータのインポート・エクスポート場所
まずはデータをインポート・エクスポートする際の操作画面について解説します。
Shopifyの商品CSVデータ
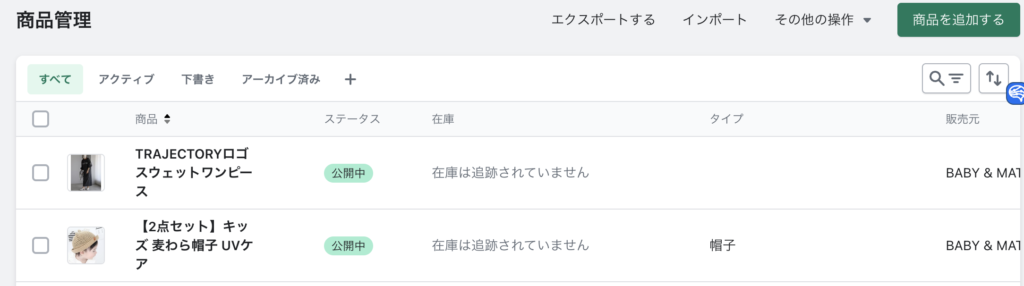
管理画面の「商品管理」に進むと右上に「エクスポートする」というテキストリンクがあります。こちらから商品データをエクスポートすることが可能です。
「商品管理」の画面では、コレクション毎や販売元毎、タグを絞り込むなど任意の条件で商品データを検索でき、その検索結果を維持したまま対象の商品データをエクスポートすることも出来ます。
「商品をエクスポートする」の画面から、すべての商品をエクスポートするのか検索結果のみをエクスポートするのか選びましょう。
「エクスポートする」ボタンのすぐ右に「インポート」というテキストリンクがありますので、こちらからデータをインポートできます。
Shopifyの注文CSVデータ

管理画面の「注文管理」に進むと、商品管理の画面と同様に右上に「エクスポートする」というテキストリンクがあります。
そして商品管理と同様に、すべての顧客データをエクスポートするか、注文日や決済方法を絞り込んだ検索結果のみをエクスポートするかを選ぶことが可能です。
注文データに関しては、Shopifyの標準装備されている機能ではインポートできません。
しかしアプリを使えば注文データのインポートが可能になりますので、後述します。
Shopifyの顧客CSVデータ
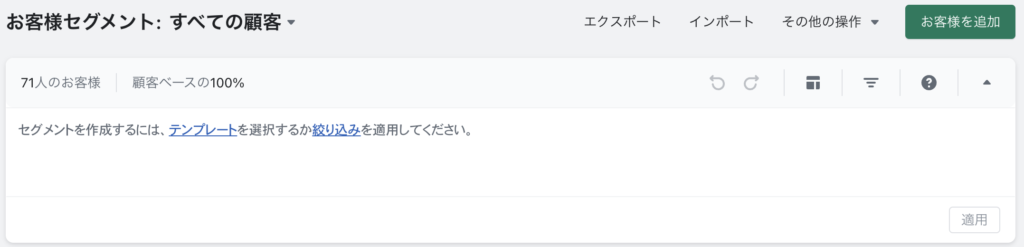
管理画面の「顧客管理」に進むと、右上に「エクスポート」というテキストリンクがあります。
お気づきだと思いますが、顧客データも同様にすべての顧客データをエクスポートするか、セグメントを絞り込んだ検索結果のみをエクスポートするかをエクスポート時に選ぶことが可能です。
こちらも「インポート」というテキストリンクがあり、ここからデータをインポートできます。
商品CSVデータのおすすめ作成方法
商品データと顧客データに関しては、インポート用のサンプルCSVを「インポート」のボタンからダウンロードすることが出来ます。
このサンプルCSVを使って、商品登録やカートリプレイスの場合の顧客データを登録するためのCSVを作るのが一般的です。
しかしながら、最初はどの項目に何を入力したらよいか分からずに時間がかかるものです。
そこでおすすめなのが、まず初めはCSVデータをいきなり作らずに、管理画面で商品登録を試してみる方法です。
管理画面で直接商品登録したデータをエクスポートすれば、どのカラムにどんな情報を入力すれば良いかが一目瞭然となります。
また、Shopifyでは1つのCSVで画像データも含めて登録をする仕様になっておりますが、CSVを「商品情報用」と「画像用」に分けて登録することも可能です。
CSVを2つに分けることによって、エラーチェックがしやすくなり、またデータが見やすくなりますのでぜひおすすめしたい方法です。
ShopifyのCSVでエクスポートできる項目
「ShopifyのCSVでエクスポートできる項目はどのようなものがあるのか?」というお声をよくいただきます。ここでは、実際にどういうカラム名で商品登録を進めるのかをチェックしていきます。
誤って商品情報を入力してしまった場合でも、エラーで間違っている内容を教えてくれる点は安心ポイントです。
| カラム名(項目名) | 説明 |
|---|---|
| Handle(必須) | いわゆる商品コードがここに該当します。CSVで登録する場合はURLにもなります。 |
| Title | 商品名です。 |
| Body (HTML) | 商品説明です。HTMLタグやCSSも入力することが出来ます。 |
| Vendor | 販売元を入力します。商品のブランドを入れる使い方が出来ます。 |
| Type | 商品のカテゴリーを入力します。第一カテゴリーを設定するイメージです。 |
| Tags | 任意でタグを設定できます。予め入力しておくことで、コレクションで絞り込むなど汎用性の高い使い方が出来ます。 |
| Published | 商品を公開するかどうか設定できます。空欄で公開となります。 |
| Option1 Name | オプション名を設定できます。カラー名やサイズ名の設定が一般的です。 |
| Option1 Value | オプション値を設定できます。カラーやサイズの設定が一般的です。 |
| Variant SKU | SKUを設定します。 |
| Variant Inventory Qty | 在庫数を設定します。SKUごとの設定となります。 |
| Variant Price | 価格を設定します。SKUごとの設定となります。 |
| Variant Requires Shipping | 物販の場合はTRUEを入力します。 |
| Image Src | 画像を設定します。 |
| Variant Image | SKUごとの画像を設定します。 |
| Status | Activeを入力すると商品が公開されます。 |
基本的にはHandleのみ必須となりますが、カラーバリエーションなどのオプションを登録する場合はSKUも必須項目となります。
Shopify CSVデータのエクスポート方法(文字化けを防ぐ)
CSVデータを作成した後は、前述しました場所にある「インポート」のボタンからデータをアップロードします。
この時にポイントなのが文字コードです。文字コードを把握していないと高確率で文字化けします。
ShopifyにてCSVで商品登録をしようと思った人なら一度は躓くポイントではないでしょうか。
インポートのみならず、エクスポートしたデータでもそのままExcelで開くと文字化けし愕然とすること必至です。
商品データが文字化けするのはShopifyデータの文字コードが「UTF-8」であることが原因です。日本語の文字コードは「Shift_JIS」ですので、Shopifyの文字UTF-8では開くことが出来ないのです。
つまり、商品登録のために作成したCSVデータは必ずUTF-8で保存しインポートする必要があります。
※脱線しますが、CSVファイルをExcelで開くと予期せぬ形でデータが変わる場合がありますのでおすすめしません。CassavaなどのCSVファイル用テキストエディタを使用しましょう。
とはいえ毎回「Shift_JIS」と「UTF-8」を変換したり、保存し直したりするのは面倒ですよね。そこで活躍するのがスプレッドシートです。
データの文字化け解決にはGoogleスプレッドシートが有効
- Shopifyからエクスポートしたデータを開いたら文字化けしている
- 商品登録用CSVファイルをShopifyにインポートしたけど文字コードエラーになった
このような場合は、Googleスプレッドシートを経由すれば文字化けせずにデータを扱うことが出来ます。
もちろんExcelで作成したデータをUTF-8で保存したり、ShopifyからエクスポートしたデータをUTF-8で保存し直してExcelで開くと言う方法もありますが、お忙しいEC担当者の方は手間を感じるかと思います。
ShopifyからエクスポートしたCSVデータをスプレッドシートで開くと一切文字化けを起こしません。
そのままスプレッドシートでデータを編集し、ダウンロードしたデータをShopifyにインポートしても文字コードのエラーは起こさずスムーズな登録が可能です。
Shopifyアプリ Matrixifyの使い方(インポート・エクスポートが可能)
GoogleスプレッドシートでのCSV編集をおすすめしたばかりではありますが、さらに便利なものがMatrixifyというデータインポート・エクスポートのアプリです。
Matrixifyでは、Shopifyに標準装備されている機能ではエクスポートできないカラムや、コレクション一覧のデータをもエクスポートすることが出来ます。
さらに、エクセル形式でデータがエクスポートできるので、「Shift_JIS」と「UTF-8」の煩わしい変換作業が発生したり、スプレッドシートシートでデータを開き直す手間もありません。
加えて、他カートからのリプレイスの際に注文データをインポートできる点が高ポイントです。注文データを引き継ぎできれば、お客様の購入履歴がリセットされることもありません。
もう一つのポイントとして、2022年に追加された新機能「メタフィールド」の編集というものがあります。
Shopify標準のエクスポート機能ではメタフィールドをダウンロードできませんが、Matrixifyを使えばエクスポートはもちろんインポートも可能です。
メタフィールドを使えば商品登録の拡張性が広がりますので、ぜひMatrixifyを使ってメタフィールドを活用して欲しいところです。
Shopifyアプリ Matrixifyのプラン・料金
Matrixifyには無料プランがありますので気軽にお試しいただけるのも嬉しいポイントです。一度にインポート/エクスポートする商品数によって月額料金が変動します。
| プラン | DEMO | BASIC | BIG | ENTERPRISE |
|---|---|---|---|---|
| 料金/月 | $0 | $20 | $50 | $200 |
| 商品データ | 10件 | 5,000件 | 50,000件 | 無制限 |
| コレクション | 10件 | 300件 | 3,000件 | 無制限 |
| 顧客データ | 10件 | 2,000件 | 20,000件 | 無制限 |
| 注文データ | 10件 | 1,000件 | 10,000件 | 無制限 |
その他にも、ディスカウントのデータやブログのデータなどもエクスポートできますので、データのバックアップとしても活用できます。
総括|Shopify CSVの操作まとめ!エクスポート/インポート時の文字化け、商品・注文データをアプリで解決
筆者はMakeshopからShopifyにカートをリプレイスした際に、顧客データや商品データ、注文データをすべてMatrixifyを使って移行しました。
その後も日々の商品登録をMatrixifyを使って行っております。Googleスプレッドシートもおすすめですが、Matrixifyを使うのが筆者としてのベストという結論ですのでぜひみなさんも検討してみてください。